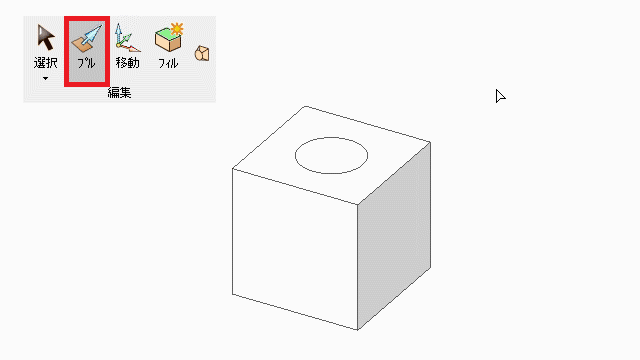DesignSpark Mechanicalはフリーの3DCADで、このように図形を作っていきます。
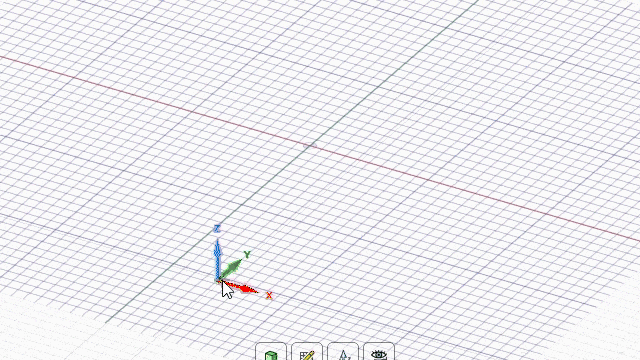
3Dプリンタで印刷する3Dデータも簡単に作ることが出来ます!
この記事では、DesignSpark Mechanicalを初めて使用される方でも使えるように、基本的な使い方をアニメーションで紹介しています。
この操作を覚えれば、スムーズに作りたい図形を書いていくことが出来ますよ!
視点の操作方法
3DCADで図形を書く場合、様々に視点を動かしながら作業をしていくことになります。
例えば、図形の奥行きを伸ばしたい時、CAD上の視点を横からのビューに動かしてから、図形への操作をしていくことになります。
まず、視点の操作方法を覚えましょう。
- 視点の回転
マウスホイールを押しながらマウスを動かす。違う角度から図形を見ることが出来ます。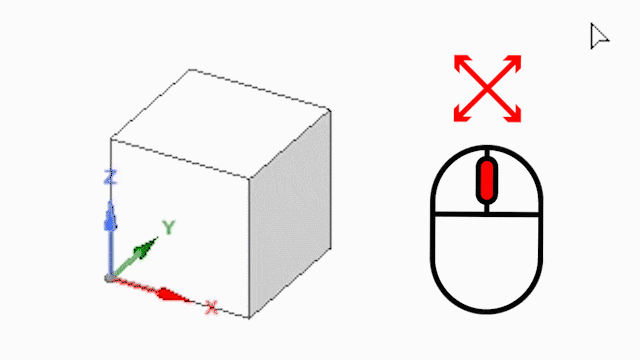
- 視点の移動 - パン
Shiftキーを押し、マウスホイールを押しながらマウスを動かす。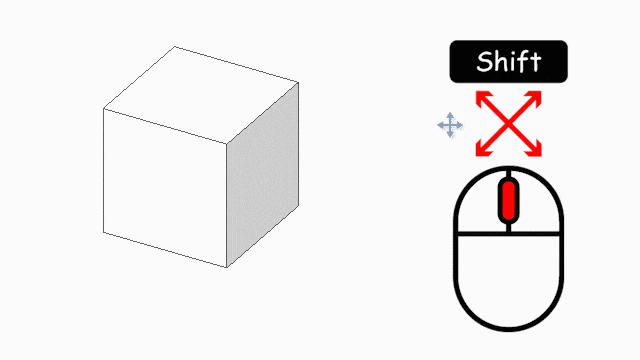
- 視点のズーム
マウスホイールを動かす。マウスカーソルの位置でズームイン、ズームアウトします。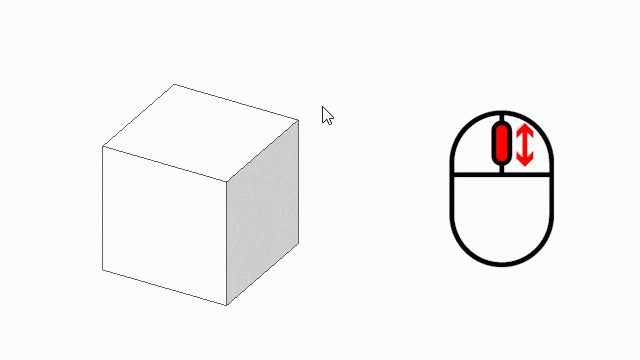
- 視点をフィット (図形が丁度良いサイズになる視点にします)
キーボード z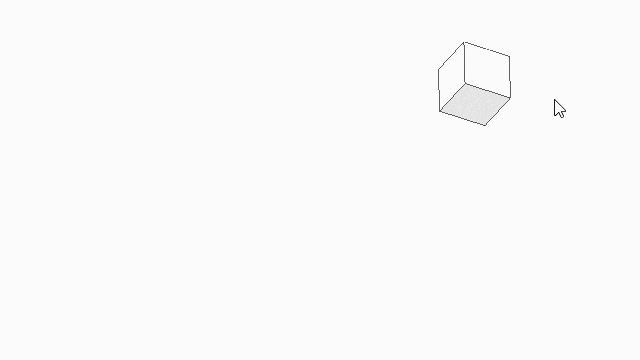
- 視点をホームへ
キーボード h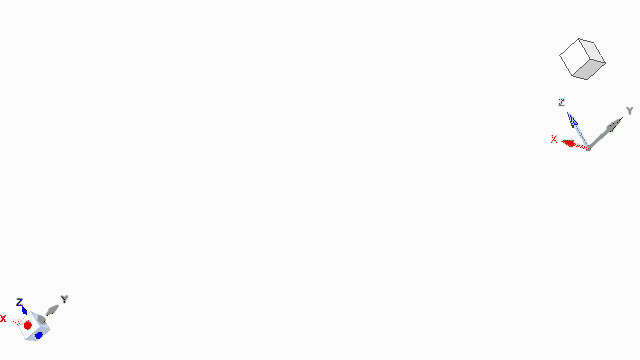
図形の選択/解除
図形単位での選択、解除方法です。
DesignSpark Mechanicalの図形操作をする対象を選ぶような時の操作です。
例えば、図形を動かしたい時は移動という操作を行いますが、移動させたい図形を選ぶ時の操作になります。
- 図形選択 方法1
トリプルクリック(オレンジの状態が選択された状態)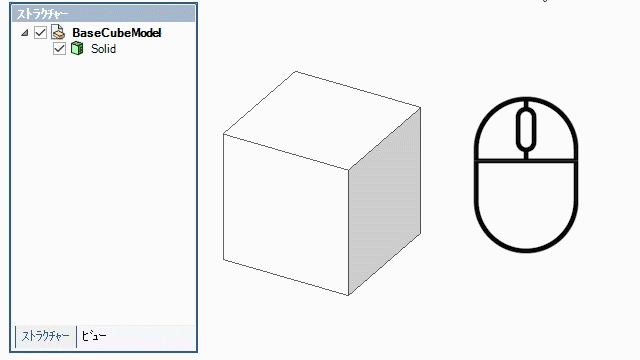
- 図形選択 方法2
ストラクチャーから対象図形を選択(オレンジの状態が選択された状態)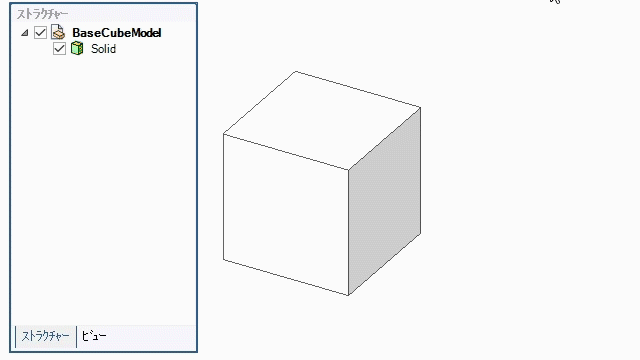
- 図形選択解除 方法1
何も無いところでクリック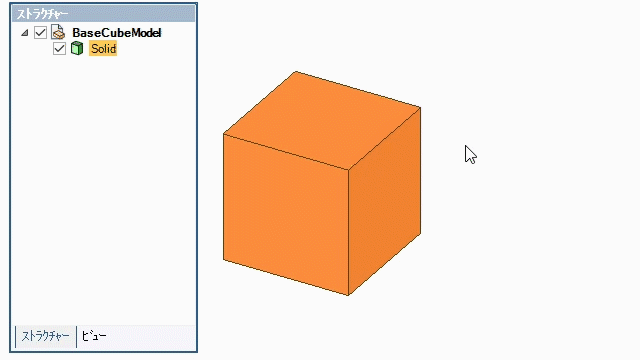
- 図形選択解除 方法2
キーボードEsc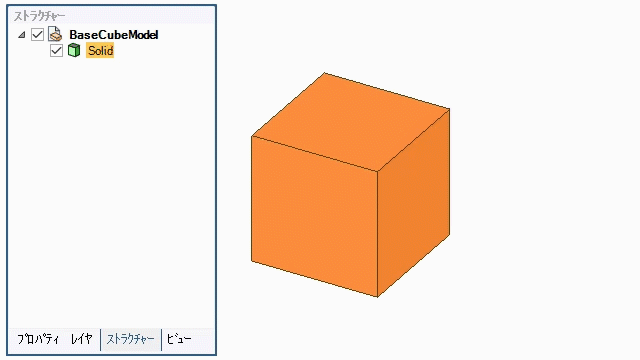
図形の操作
- 図形の移動
動かしたい図形を選択した上で、「移動」操作を選択する。ハンドルを動かしたい方向へドラッグする。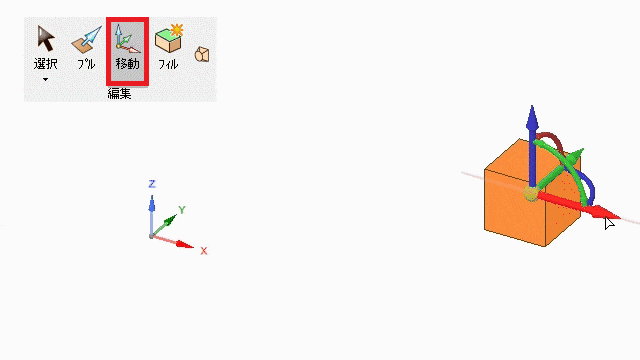
- 図形の面を引き伸ばす or 縮める (プル操作)
「プル」を選択した状態で、図形の引き伸ばしたい面を選択し、ドラッグする。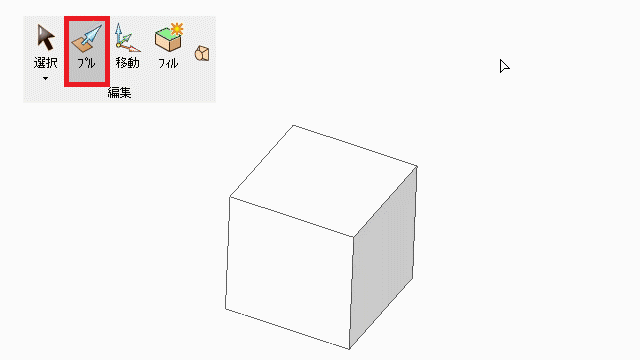
- 図形の回転
動かしたい図形を選択した上で、「移動」操作を選択する。回転ハンドルをクリックし、回転させたい方向へドラッグする。
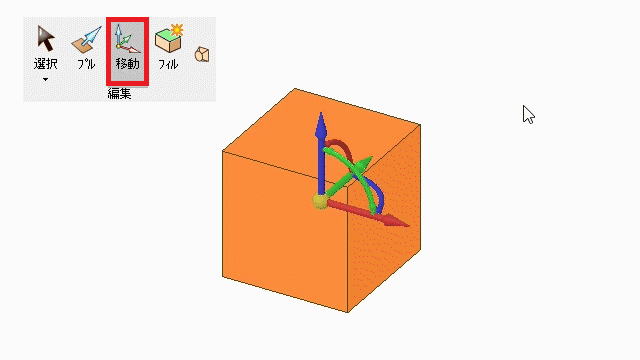
- 図形に穴を空ける
図形のある面に円サーフェスを生成しておく。「Pull」を選択した上で、円を穴を空ける方向へドラッグする。