国産の大手マイコンメーカーにルネサステクノロジーという会社があります。この会社の主力マイコンであるRXシリーズには、手軽にシステム構築を行うための開発環境と、評価基板が揃っています。ホビー用だけではなく、 本格的に製品にマイコンを導入したい場合に活用出来るマイコンだと思います。
ただ、このような本格マイコンを始めるのには少し敷居が高く、評価基板を購入したとしても、使いこなせない場合も多いのではないでしょうか。 Aruduinoのように、IDEをインストールしてコードを書くだけで簡単に実行出来るわけではないので、事前にある程度マイコンの動かし方の感覚が無いと途方に暮れてしまうかもしれません。
この記事では、ルネサスのRXマイコンを使ってみたい方や、評価基板を購入してみたが使い方が分からない方向けに、RXマイコンの評価基板でLEDを光らせるまでを手順を追って紹介します。
個人的な意見ですが、ルネサスはドキュメントは多く準備しているのですが、これまでルネサスのマイコンを使ってきた方々や、玄人向けになっていると思います。初心者には開発を立ち上げることが難しいと思います。日本人の技術者としては、是非国産マイコンが世界中で使われて欲しいので、最初のルネサスマイコンの壁を超えられるように、簡単なプロジェクトを動すデモ動画等を作ってもらえるとありがたいのですが。
前置きが長くなりましたが、「RXマイコンの評価基板でLEDを光らせる」、早速、順を追ってやっていきましょう。
Contents
1. 評価基板の準備 Target Board For RX65N
RX65Nシリーズのマイコンが搭載されている、Target Board For RX65Nという基板でデモを進めていきます。購入先のリンクを貼っておきます。3000円程度します。
Target Board For RX65N購入先
2. 開発ツール e2studioの準備
RXシリーズのマイコンのソフトウェアの開発は、いくつかのツールで可能なのですが、この記事ではデバッグe2studioを使用します。動作環境は、Windows10(32bit,64bit)、Windows8.1(32bit,64bit)です。
e2studioは無料で使うことが出来ますが、作成するプログラムのサイズに制限があります。具体的には、リンクサイズが128Kバイト以内であれば、無料で使うことが出来ます。製品に組み込む際には、128Kバイトでは不足するかもしれませんが、学習用や評価用であれば十分無料の範囲で使えると思います。
2.1 e2studioのダウンロード
まず、ルネサスのホームページからe2studioをダウンロードしましょう。ルネサスにユーザ登録が必要になります。
ルネサスのダウンロードページ
下の赤枠のインストーラをダウンロードします。一つ上の2020-04インストーラ(オフライン用)で問題ないはずですが、この記事ではV7.8.0で進めます。容量が1GBを超えるインストーラなので、多少ダウンロードに時間がかかると思います。「コンパイラは別製品のため、別途インストールが必要です」とありますが、e2studioのインストールの際に一緒にインストール出来るので、気にしなくてOKです。尚、2020年5月時点での情報です。
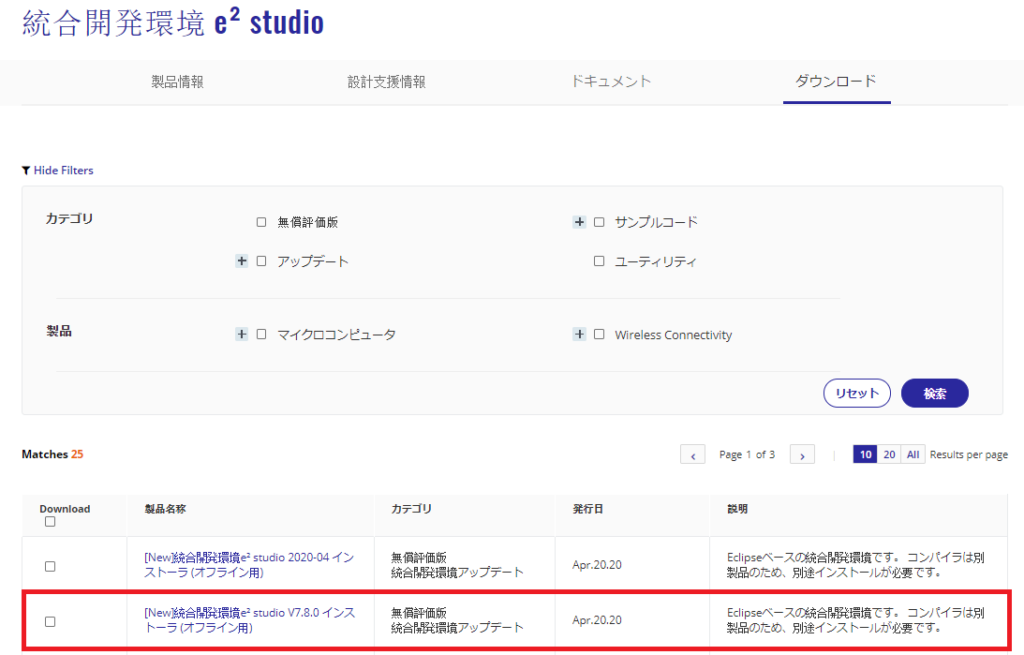
2.2 e2studioのインストール
インストーラがダウンロード出来たら、早速インストールしていきましょう。インストーラを実行して下さい。各ステップで赤枠に囲った通り入力していけば完了します。
1
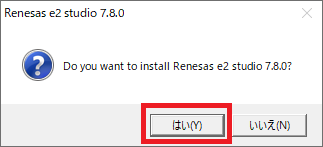
2
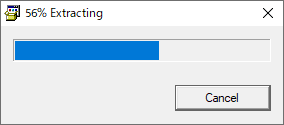
3
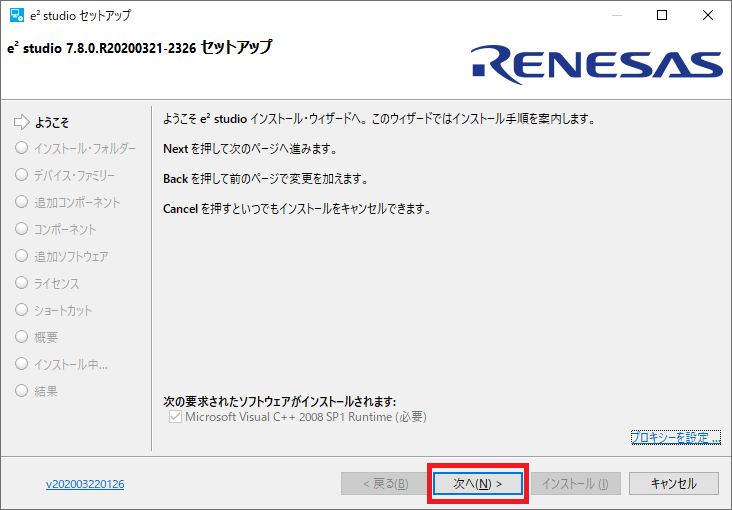
4
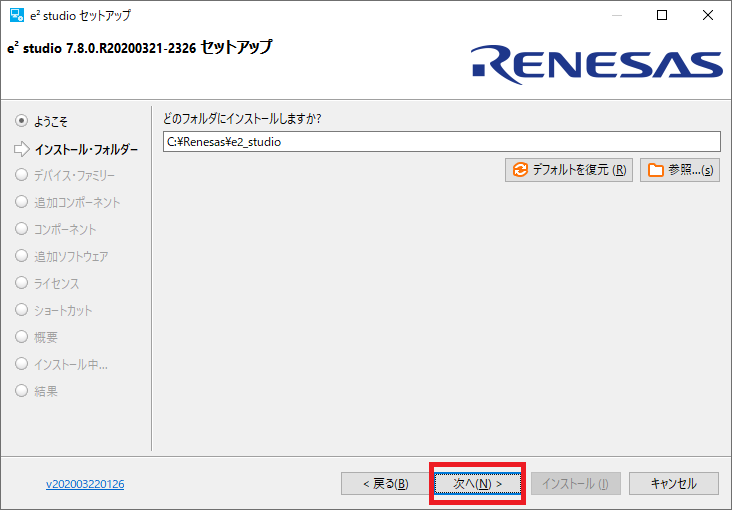
5
マイコンはRX65Nシリーズなので、RXデバイス・サポートを選択。
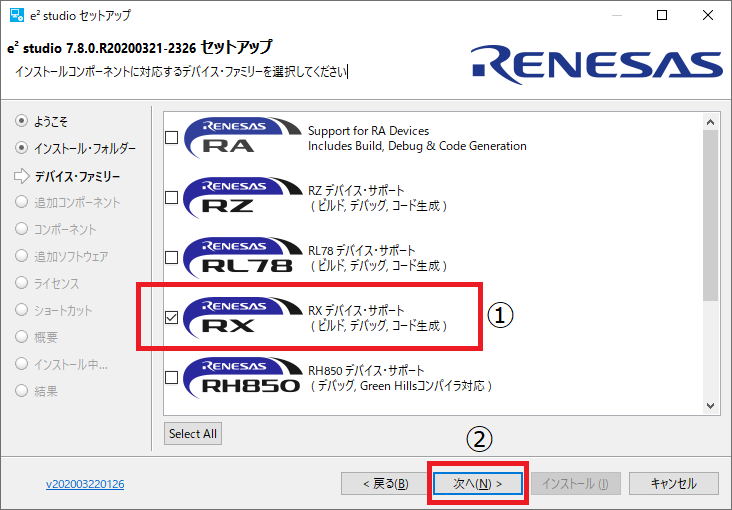
6
日本語言語パックを選択。
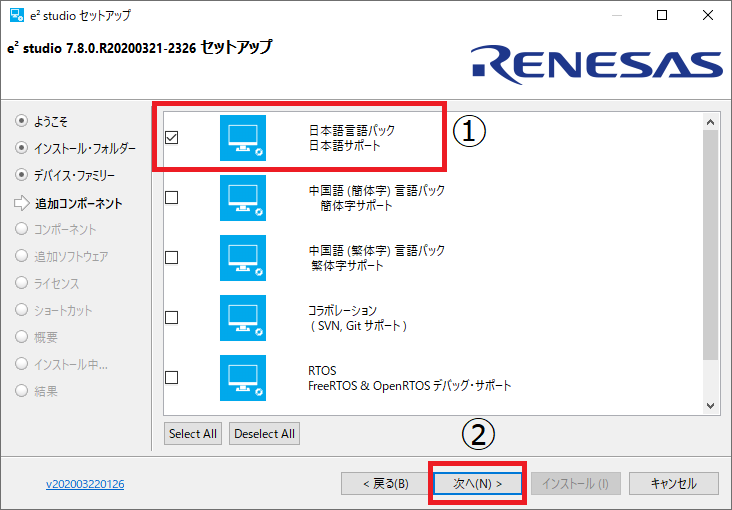
7
インストールするコンポーネントの選択。「次へ」でOK。
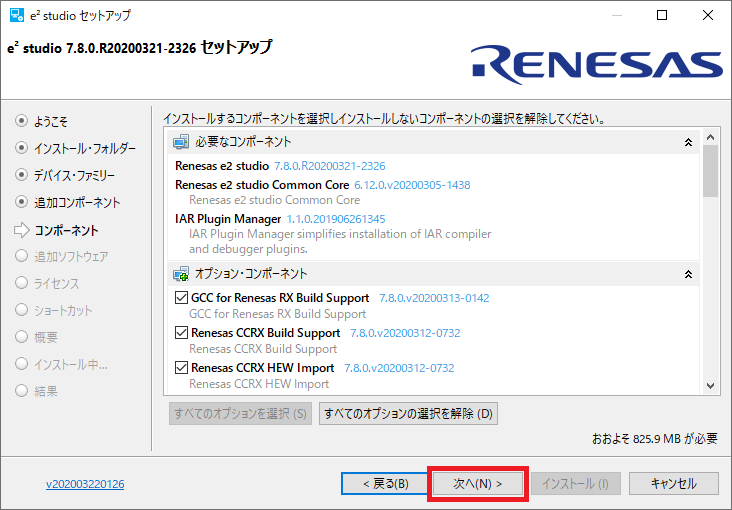
8
追加ソフトウェアの選択で、Toolchains & Utilitiesでコンパラパッケージを選択。
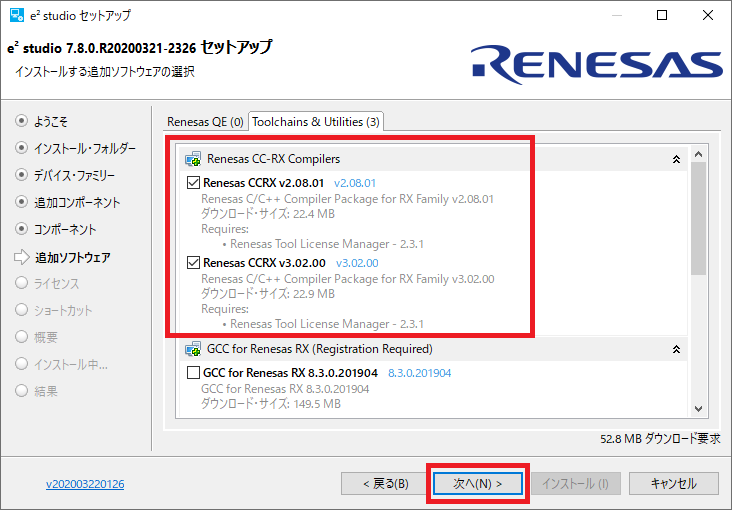
9
ソフトウェア使用許諾を承認し、次へ。
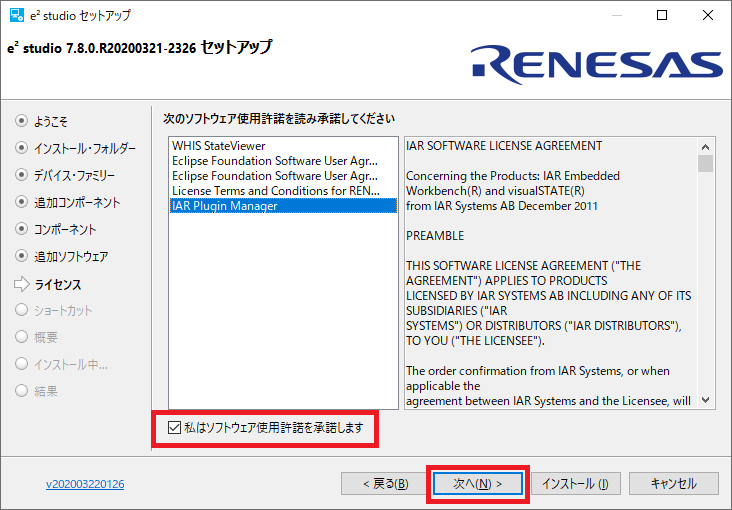
10
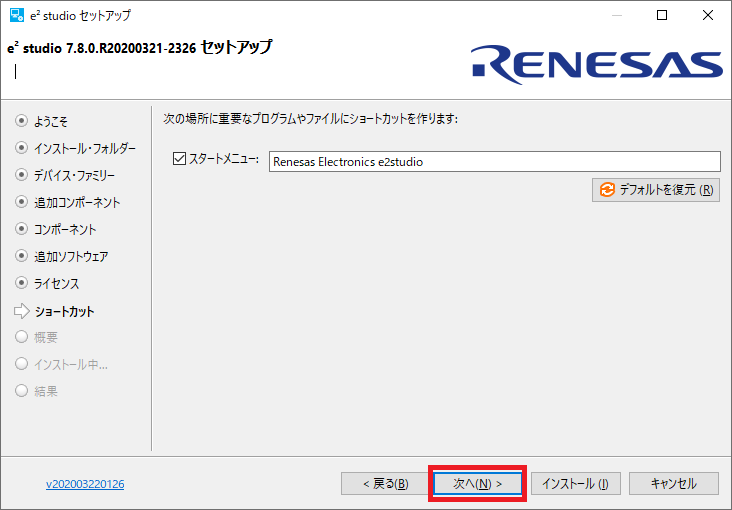
11
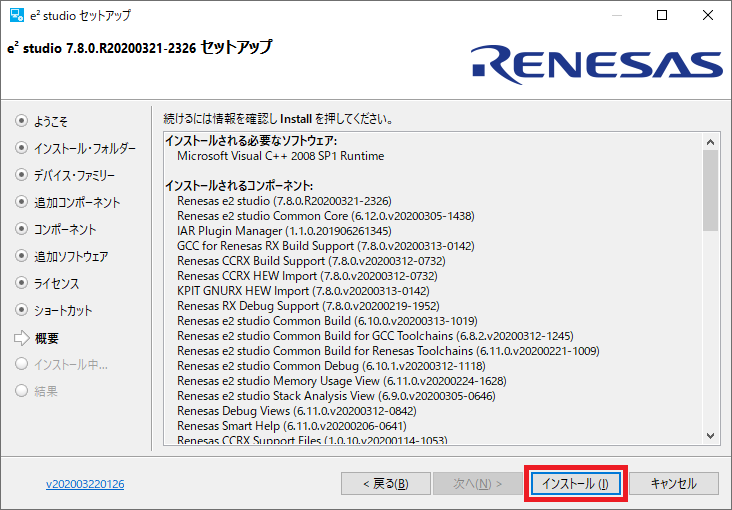
12
インストールが開始されます。
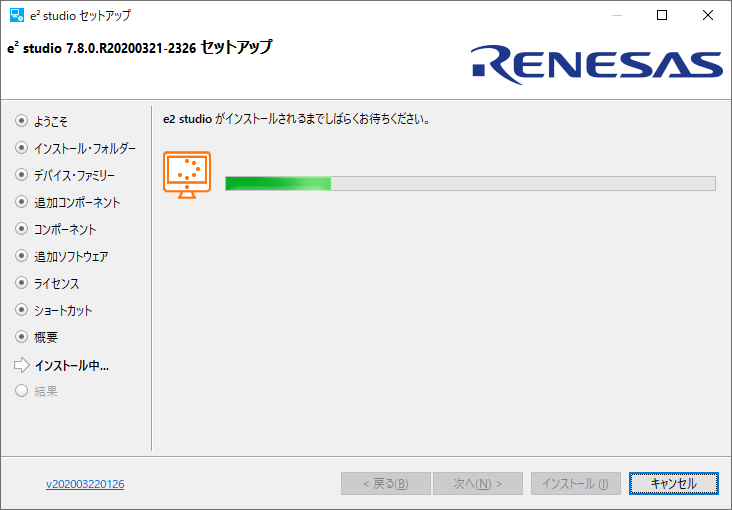
13
ドライバのインストールのポップアップが出てくると思います。インストールでOKです。
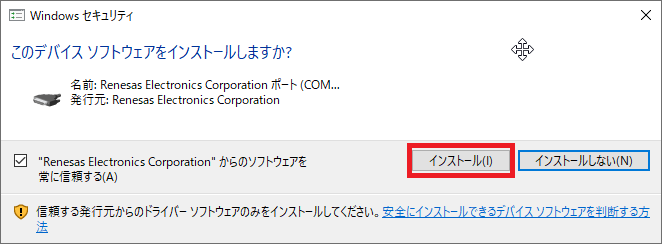
14
コンパイラV2.08.01のインストールです。
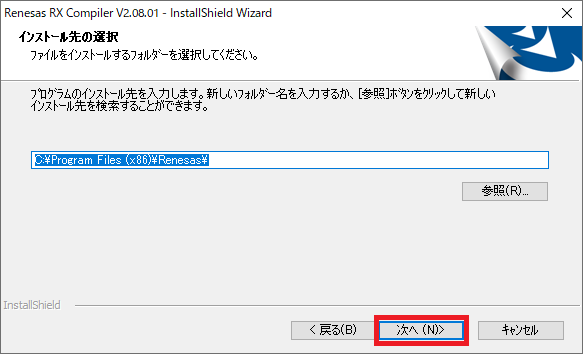
15
使用許諾契約に同意し、次へをクリック。
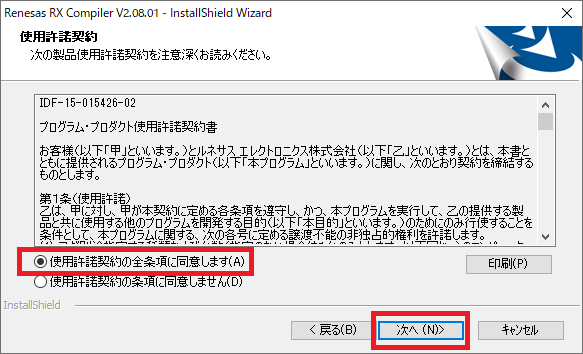
16
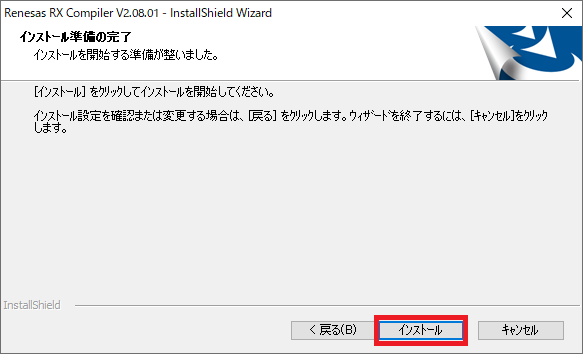
17
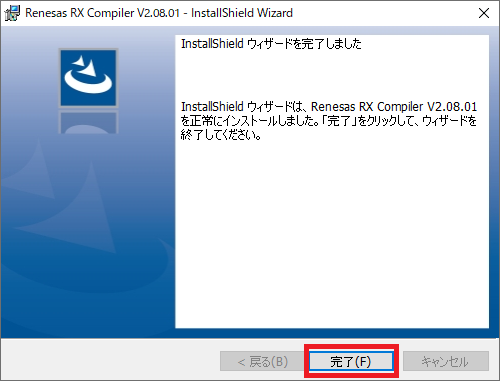
18
次はMCU Tools License ManagerのInstallShiledというツールのインストールです。
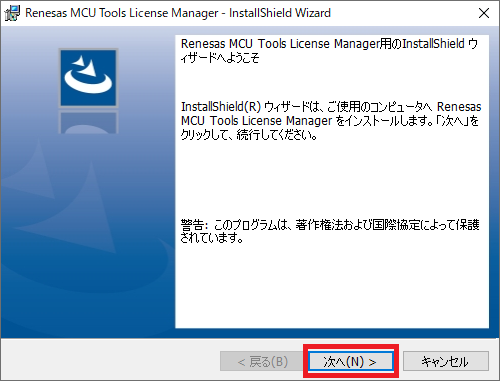
19
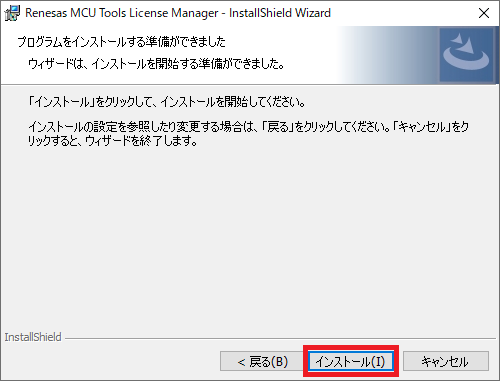
20
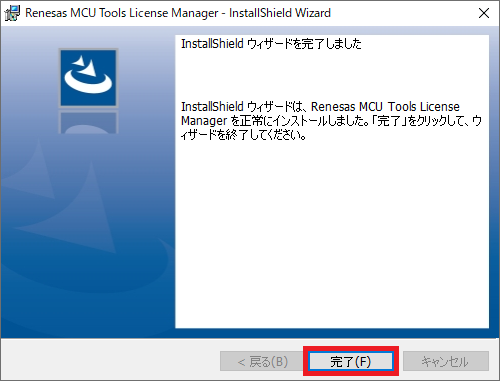
21
次はコンパイラV3.02.00のインストールです。
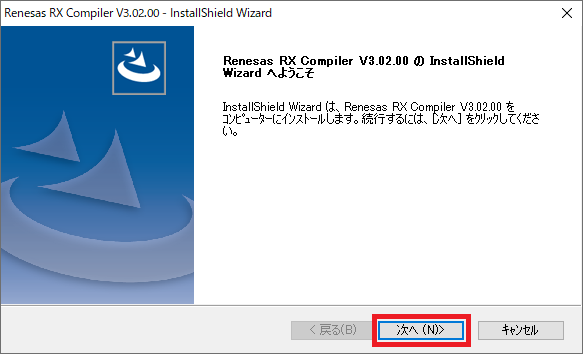
22
使用許諾契約に同意し、次へをクリック。
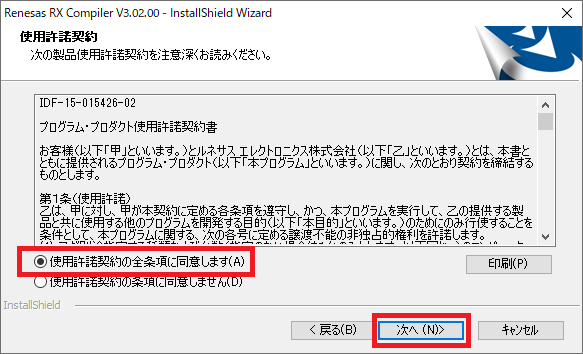
23
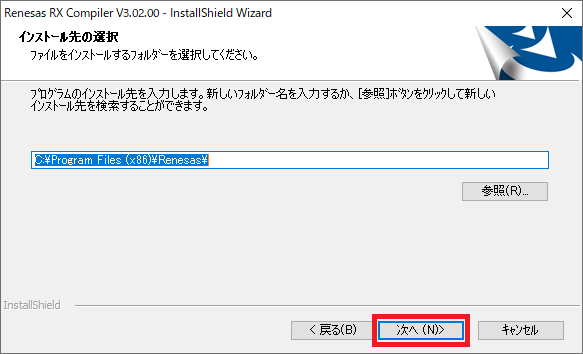
24
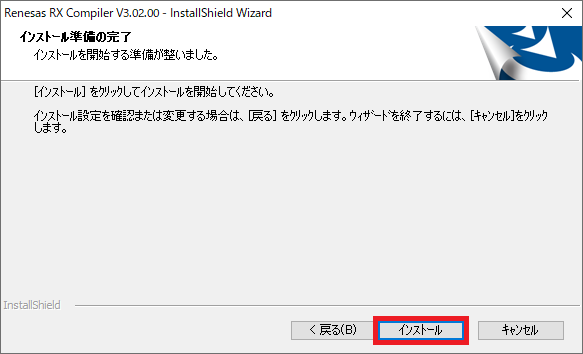
25
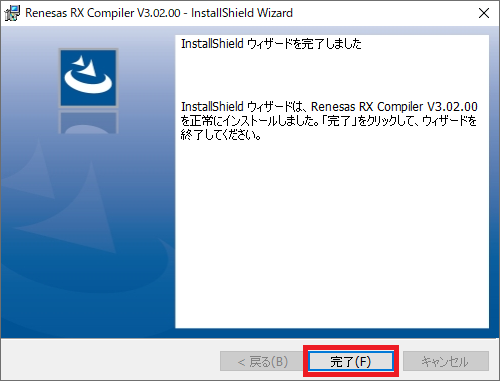
26
これでe2studioのインストールは完了です。
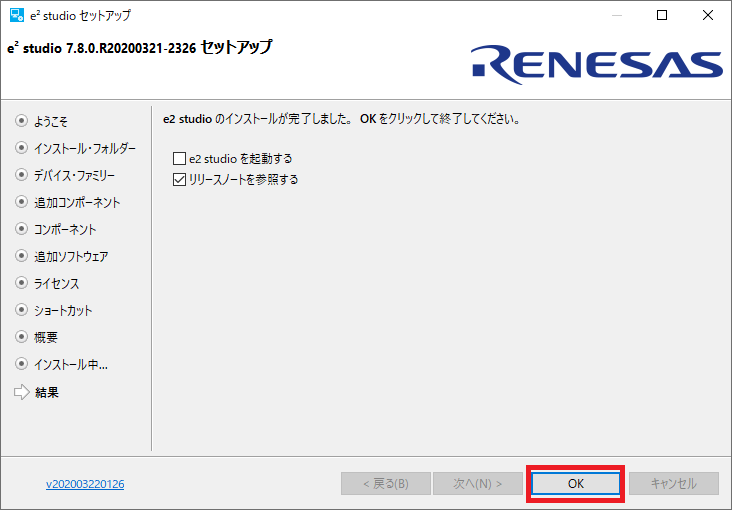
3 e2studioの起動
e2studioを起動すると、いくつかポップアップが出てきます。特に注意点はありません。次のような流れとなります。
1
ワークスペースの登録。そのまま「起動」でOK。このフォルダに作成したプロジェクトが保存されます。
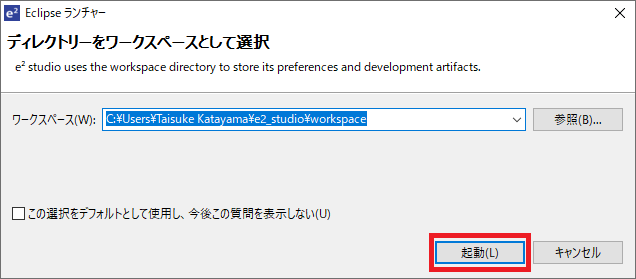
2
コンパイラの登録。インストールした2つのバージョンのコンパイラを登録します。
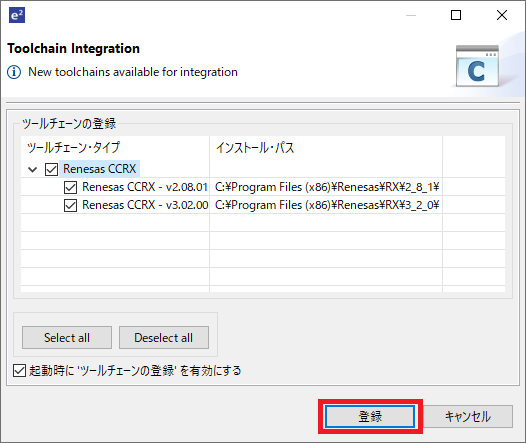
3
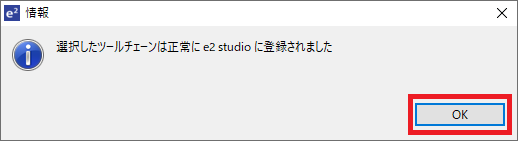
4
ルネサスのユーザアカウントの入力が求められると思います。e2studioのダウンロード時にアカウント作成していると思いますので、入力してログインしておきましょう。
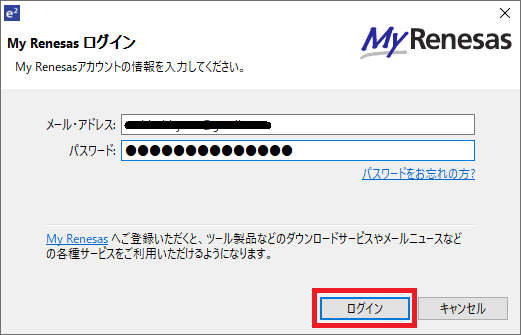
4 LEDを光らせるプロジェクトの作成
それでは、LEDを光らせるプロジェクトを作成していきましょう。
4.1 雛形となるC/C++Projectを作成
1
ファイル→新規→C/C++ Projectを選択。
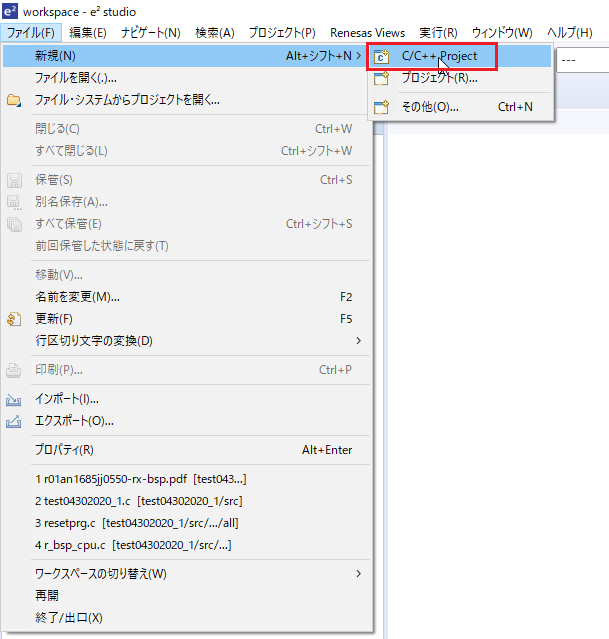
2
プロジェクトウィザードが立ち上がるので、Renesas CC-RX C/C++ Executable Projectを選択。
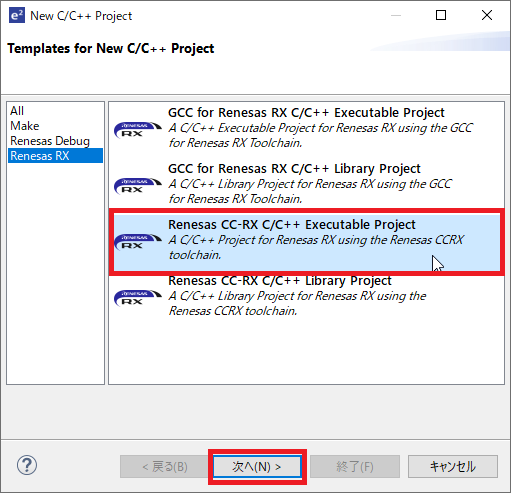
3
プロジェクト名を適当に入力し、次へ。
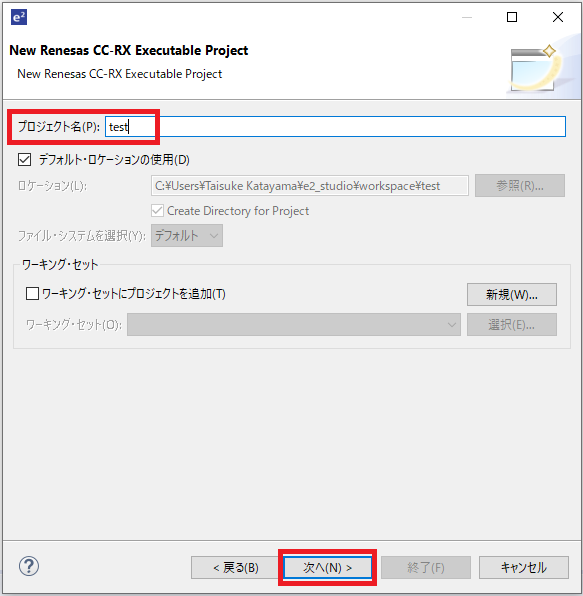
4
ターゲット・デバイスをR5F565NEDxFPにして、ConfigurationsのHardware Debug構成の箇所をE2 Lite(RX)にします。
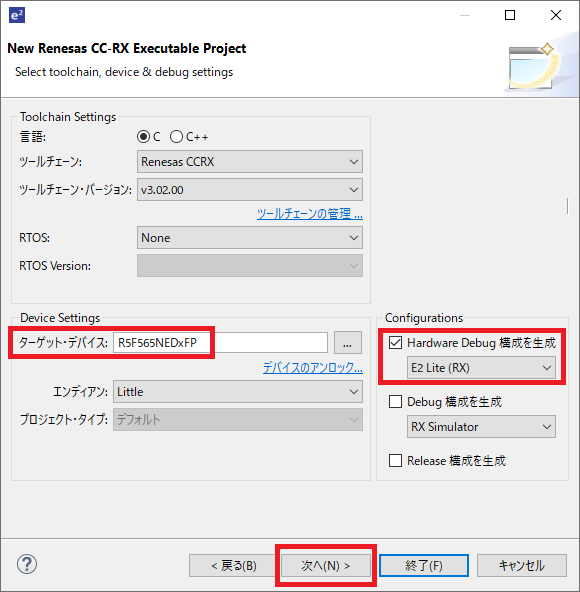
5
スマート・コンフィグレータを使用する、にチェックを入れます。
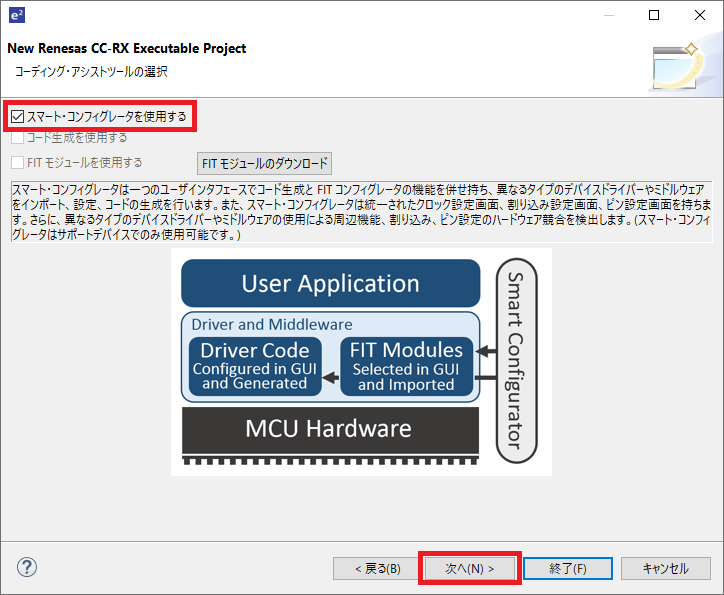
6
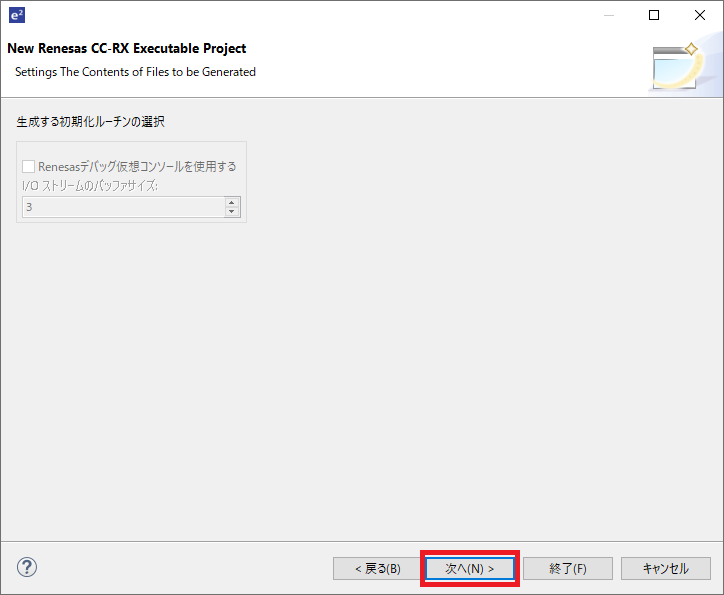
7
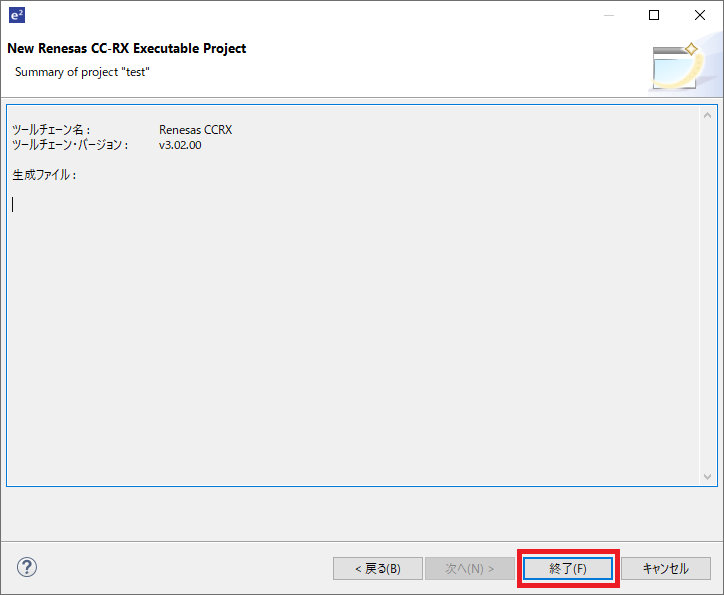
4.2 クロックの設定とLEDを光らせるポートの設定
今回使用する評価基板 Target Board For RX65Nに合わせて、クロックの設定が必要です。
また、今回基板上に付いているLEDを光らせますので、そのLEDに繋がるマイコンのポート(どのピンからLEDを駆動するか)の設定が必要になります。
この2つの設定は、e2studioのスマートコンフィギュレータから行います。もし自分で設定する場合は、マイコンのマニュアルを読み込んで、対象のレジスタを見つけて実現したい機能に設定していくことになり大変です。スマートコンフィギュレータは、ルネサスのマイコンを使う際によく使う機能になると思います。
1
スマートコンフィギュレータの画面からクロックを選択。
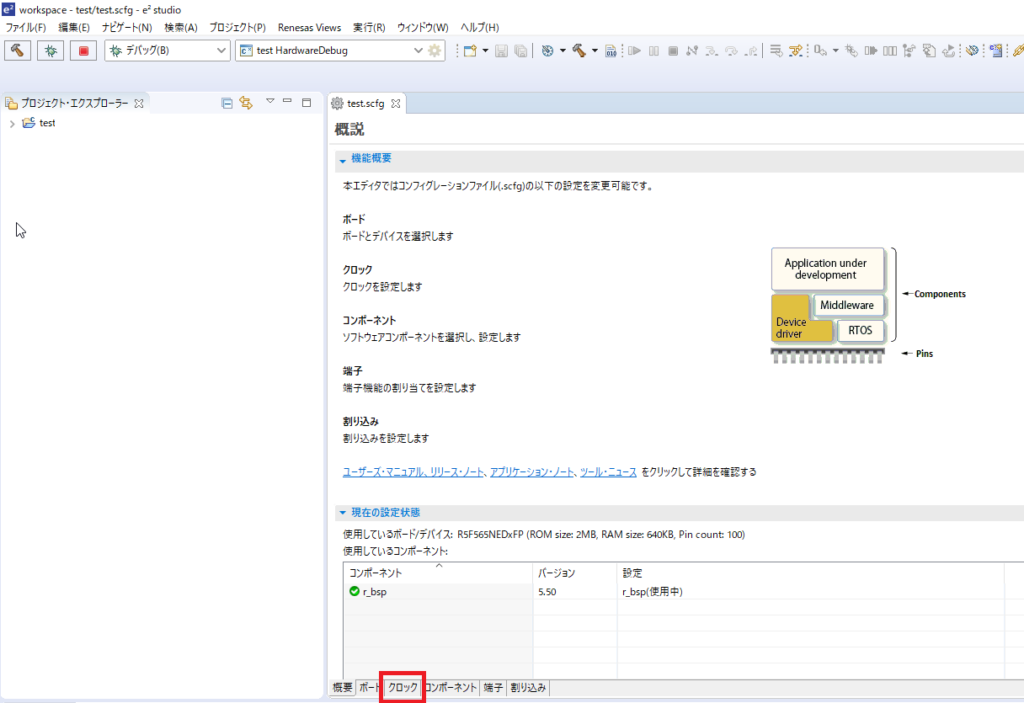
2
設定が必要なのは下図の赤枠の箇所です。この記事で扱う評価基板には、マイコンの動作の基準となる発振器がなく、HOCOクロック(マイコンに内蔵されているクロック)を選択します。どのようなクロック設定が必要かは、評価基板のマニュアルを読む必要があります。 Target Board For RX65N を使うのであれば、下の設定でOKです。
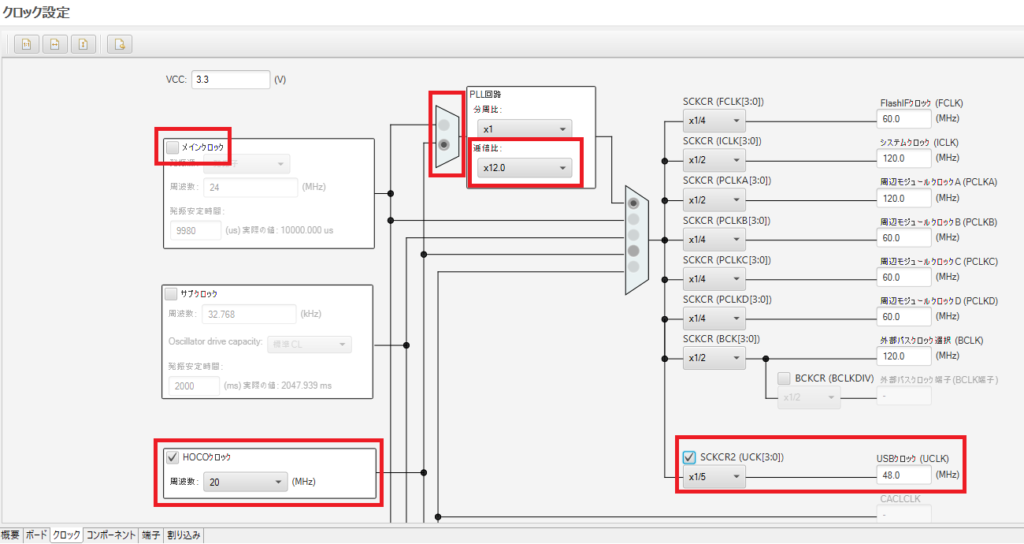
3
クロックの設定が出来たら、コードの生成をクリックし、設定したクロックに関するプログラムを自動生成します。下の図の赤枠で示している右上の小さなアイコンです。
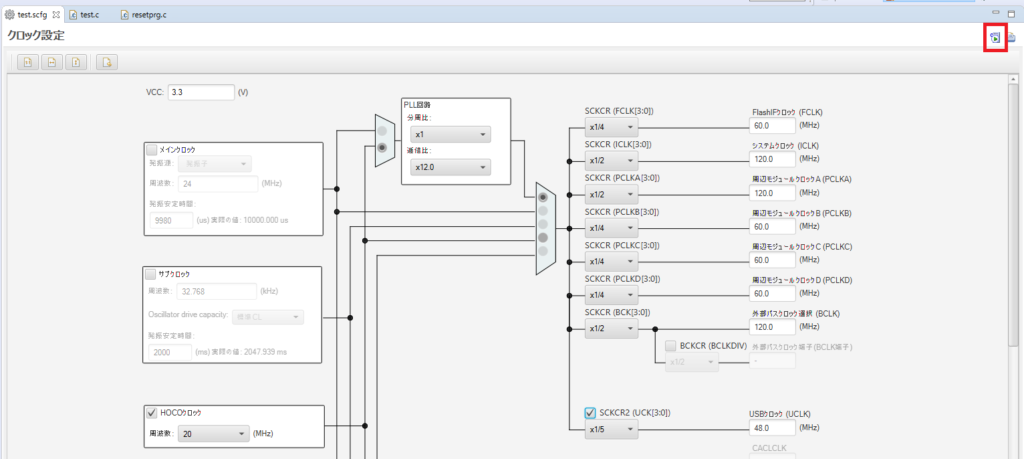
4
次に光らせるLEDが繋がるマイコンのポートを設定していきます。次のように設定していきます。コンポーネントタブを開き、右上の+のアイコンをクリックします。
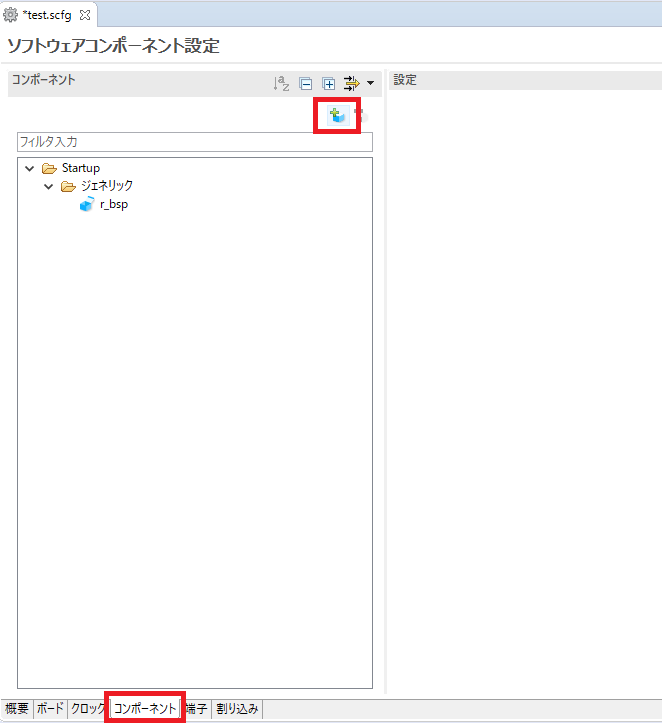
5
ソフトウェアコンポーネントの選択画面が出ます。LEDを光らせるポートの設定をしたいので、「ポート」を選択します。
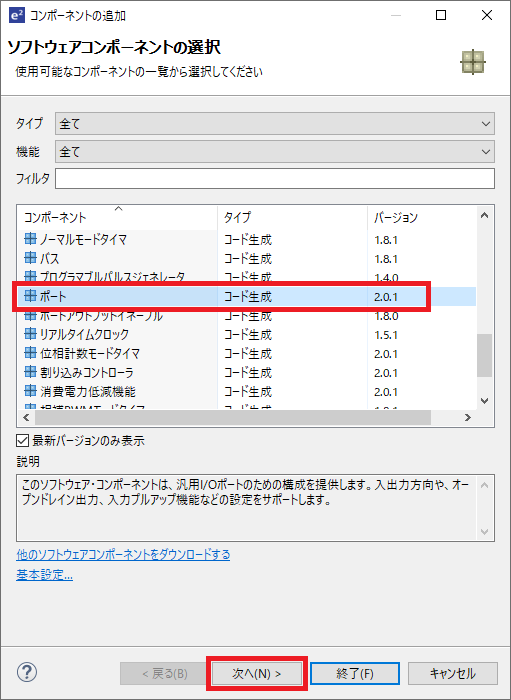
6
コンフィギュレーション名を適当に入力し終了をクリックします。
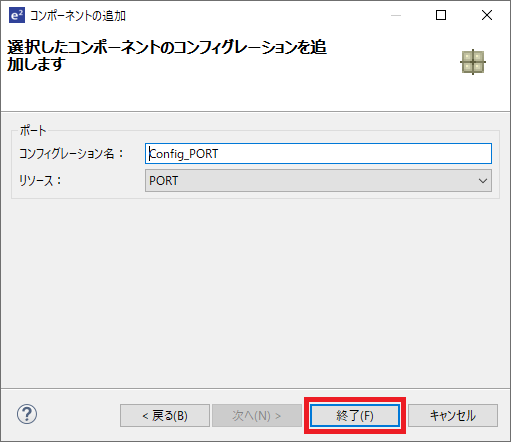
7
ポートの設定コンフィギュレーションが設定出来るようになりましたので、LEDが繋がっているマイコンのポート設定を行いましょう。この評価基板のLEDは、PORTDの7番ピンに繋がっていますので、PORTDDを選択します。
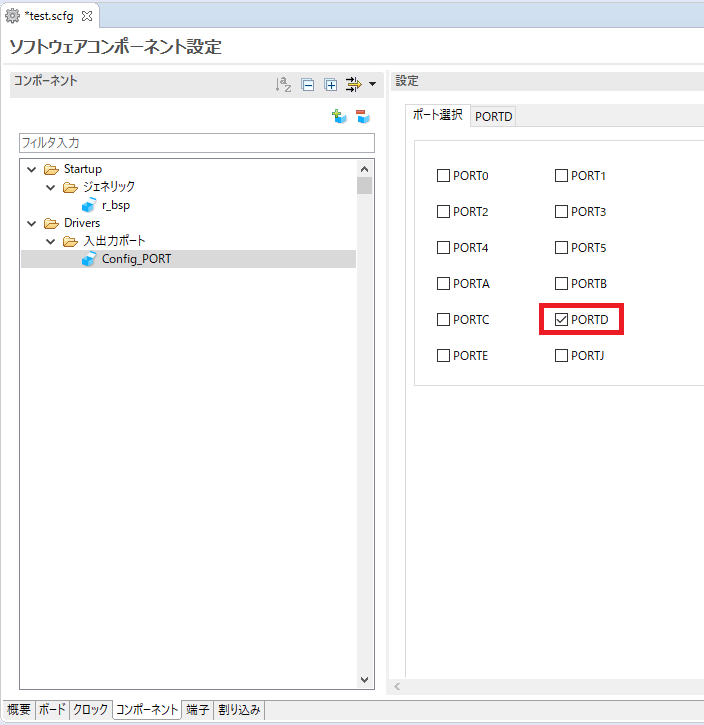
8
7番ピンに繋がるLEDを制御したいので、PD7出力に設定します。
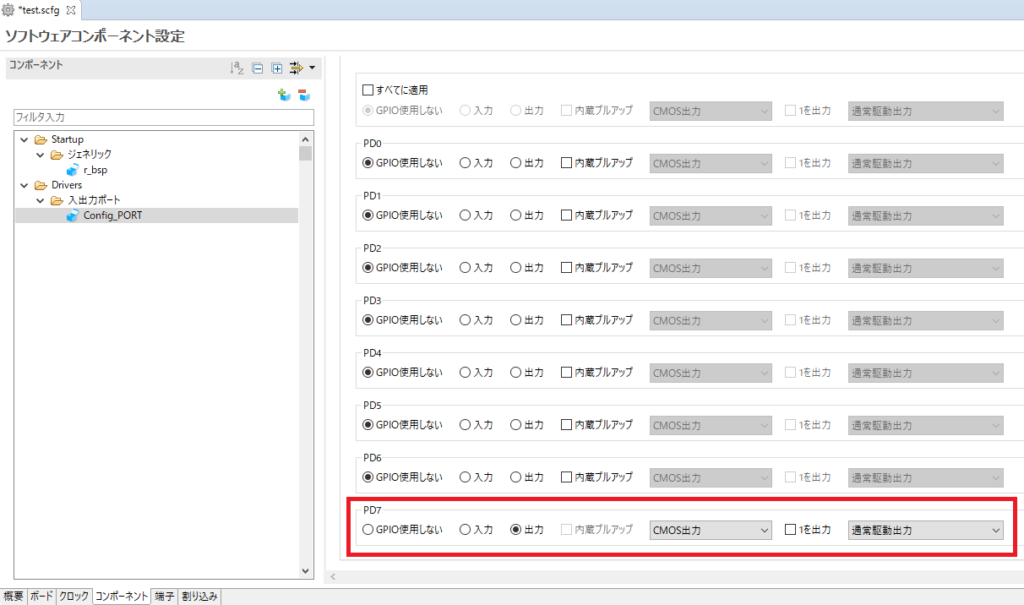
9
設定後、右上のアイコンでコードの生成を行って下さい。
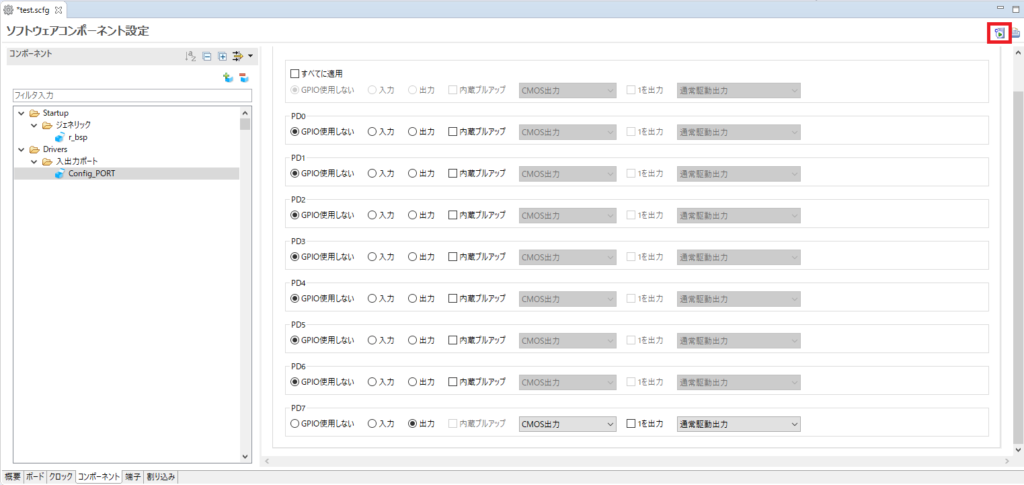
これで評価基板を動かすためのマイコンの設定は完了です。
4.3 LEDを光らせるプログラムの作成とビルド
LEDを光らせるプログラムを作成します。今回は、常時LEDをONさせるプログラムにしますので、1行だけです。
1
test.cを開き、main(void)の後に、PORTD.PODR.BYTE = 0x80;と追加してください。PORTD.PODR.BYTEに値を入力すると、PORTDの各ピンの出力状態を操作することが出来ます。今回はLEDが繋がる7番ピンだけをONにしたいので、7番ピンの位置のビットだけをONするために0x80を代入する処理にしています。
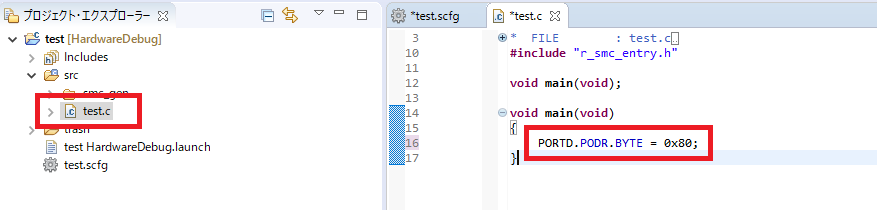
2
クロックの設定、ポートの設定、アプリケーションプログラムが出来ましたので、ビルド(コンパイルしてマイコンが実行出来る状態にしていくこと)していきましょう。下の画像のメニューからビルドを行うことが出来ます。
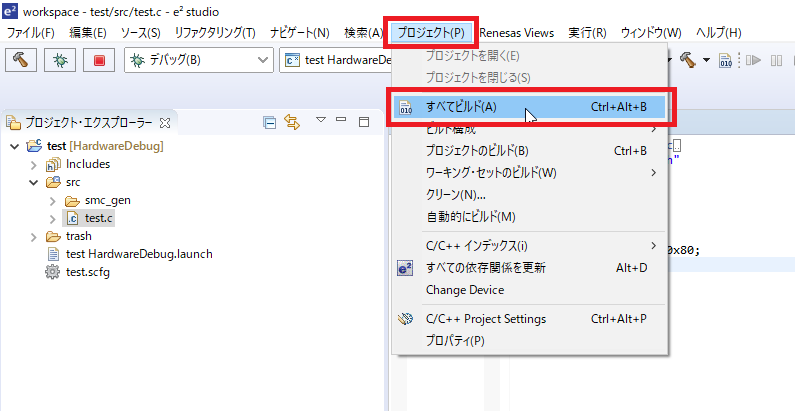
4.4 デバッグモードでプログラムを実行
通常であれば、マイコンにビルドされた実行ファイルをロードする必要があるのですが、今回はe2studioのデバッグツールを用いて、e2studioからマイコンにプログラムを実行させましょう。評価ボードとパソコンをUSBで接続しておきます。次の手順でデバッグを実行します。
1
実行メニューから、デバッグの構成を選択します。
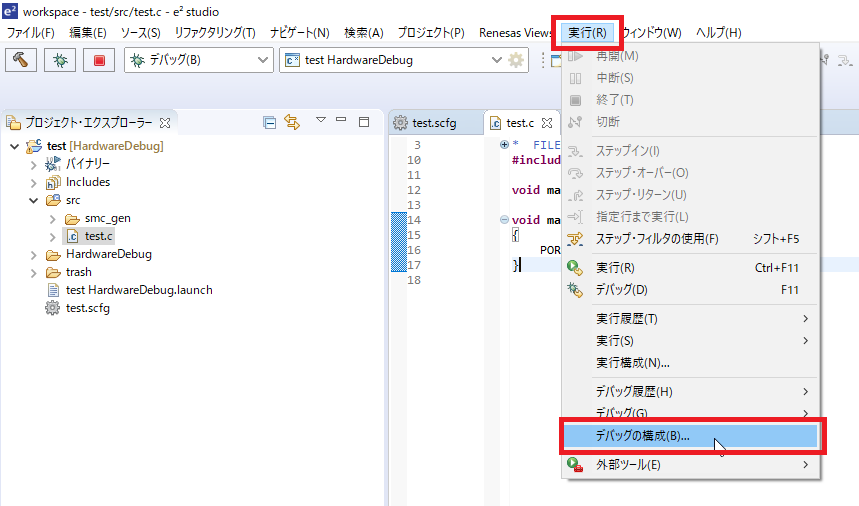
2
このプロジェクトのデバッグ構成であるtest HardwareDebugを選択し、Connection Settingsタブをクリックしてください。接続タイプを「Jtag→Fine」とし、電源の箇所のエミュレーターから電源を供給するを「いいえ」にして下さい。設定後、適用をクリックしてデバッグを実行します。
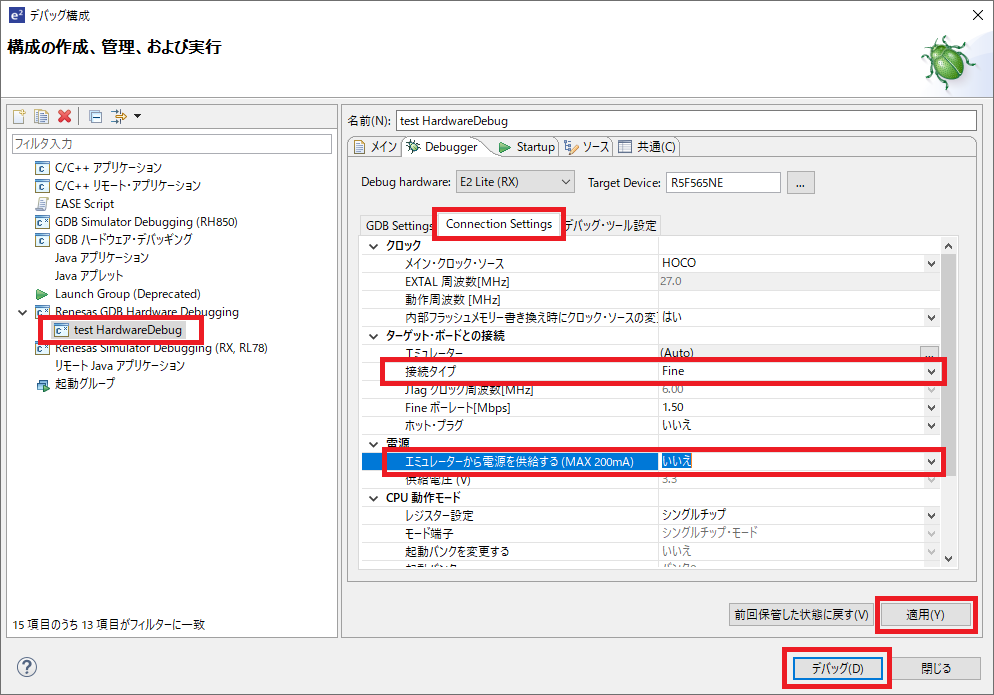
3
デバッグが開始され、マイコンで作成したプログラムが起動します。
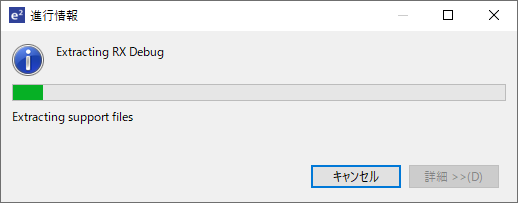
4
「はい」で問題ありません。
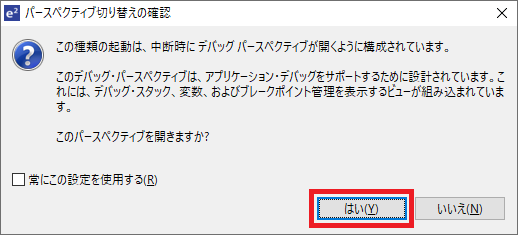
5
実行が始まると、下の箇所でプログラムが一旦停止します。ブレークポイントといって、デバッグ中に特定の箇所でプログラムの実行をストップさせ、各変数の状態等をチェックする機能があります。デフォルトだと、デバッグ開始後にこの場所でブレークポイントに設定されているようです。下の赤枠の再開ボタンをクリックして、実行を再開しましょう。
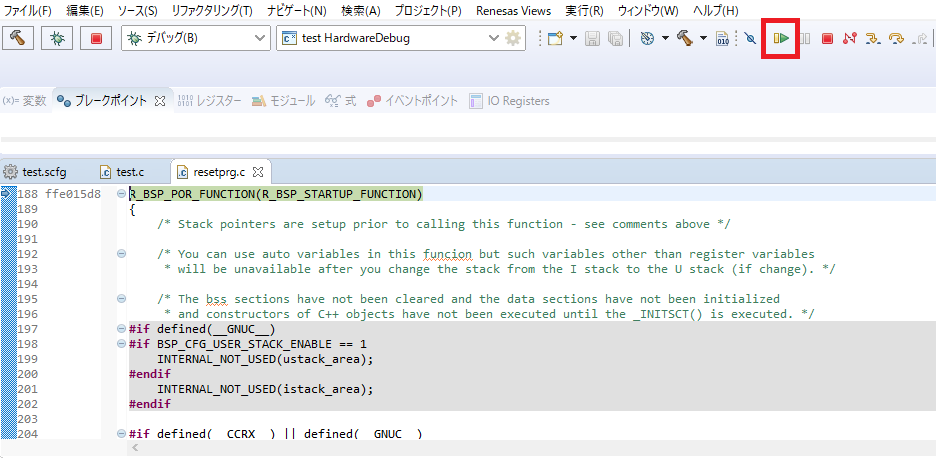
6
main関数へ遷移し、作成したプログラムが実行されます。
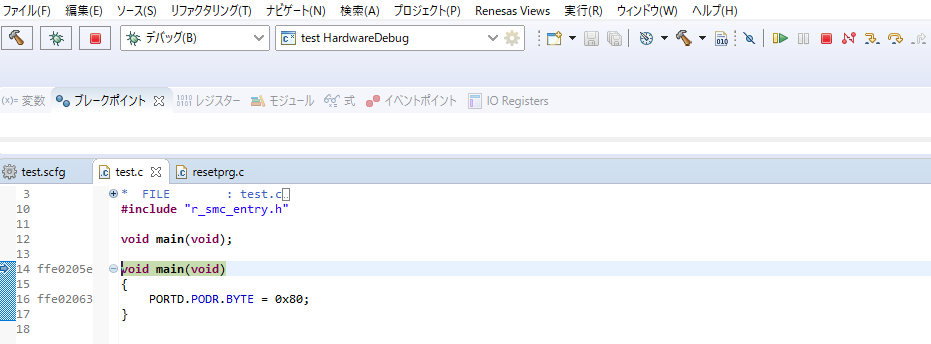
7
下の写真のように、LED1が点灯していれば成功です!
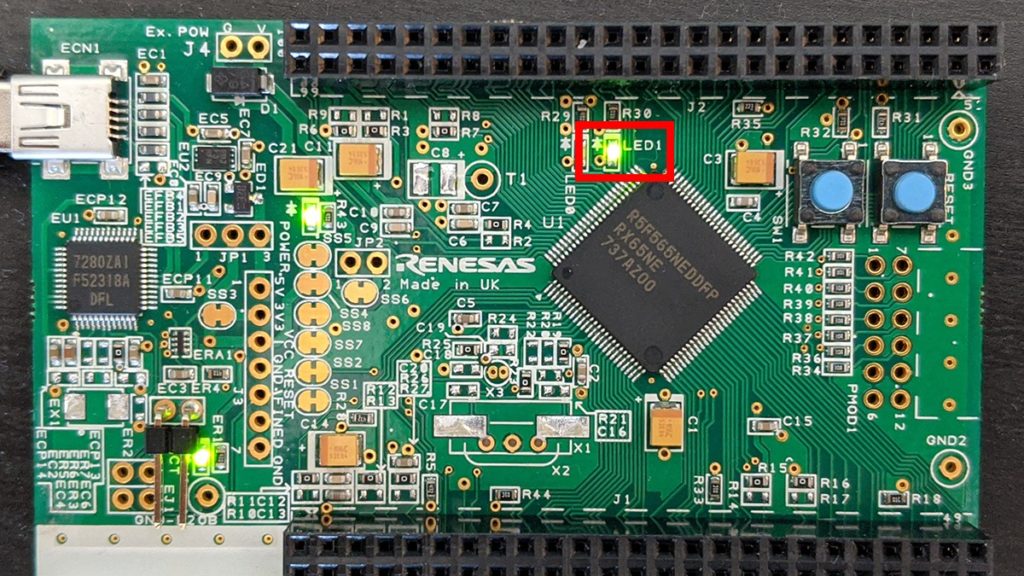
これでLEDを光らせるまでの手順は以上になります。お疲れ様でした。
この記事では、RXマイコンの評価基板で、LEDを光らせるまでを紹介しました。AruduinoだとLEDを光らせるのなんて秒で出来るのですが、マイコンを自分で動かす場合はAruduinoではユーザ側で設定が不要だったようなことも設定していかないといけません。少し大変ですがその分自由度は高いです。今回の記事で最初のハードルを超えて、次のステップとして評価基板やマイコン自体のマニュアルを読み込んでいくと、どんどんオリジナルプロジェクトにRXマイコンを活用出来る場面があると思います。
最後までお読みいただきありがとうございます。
