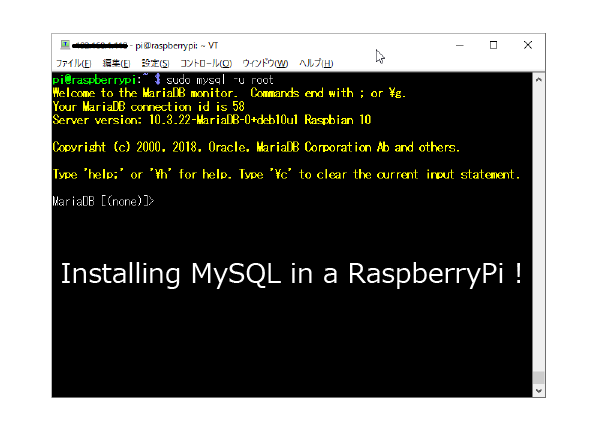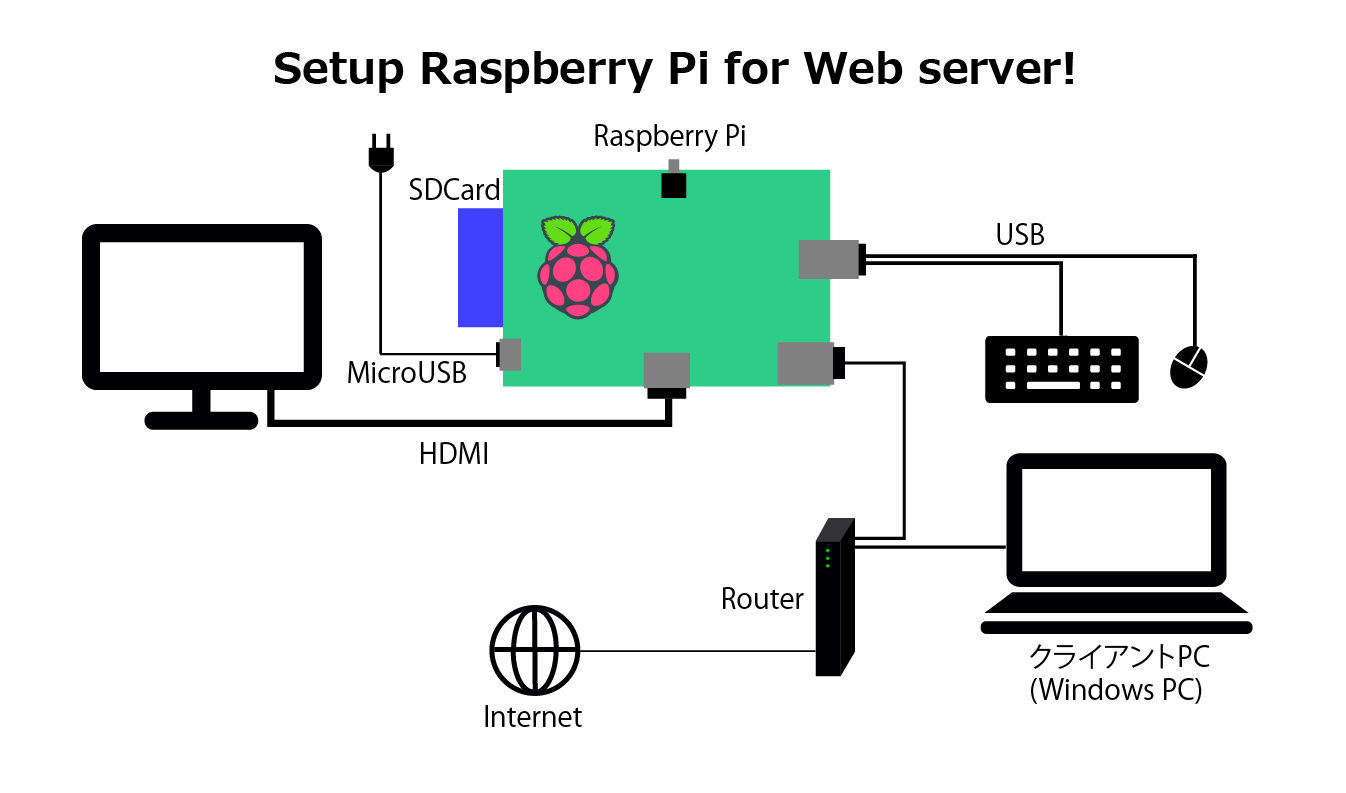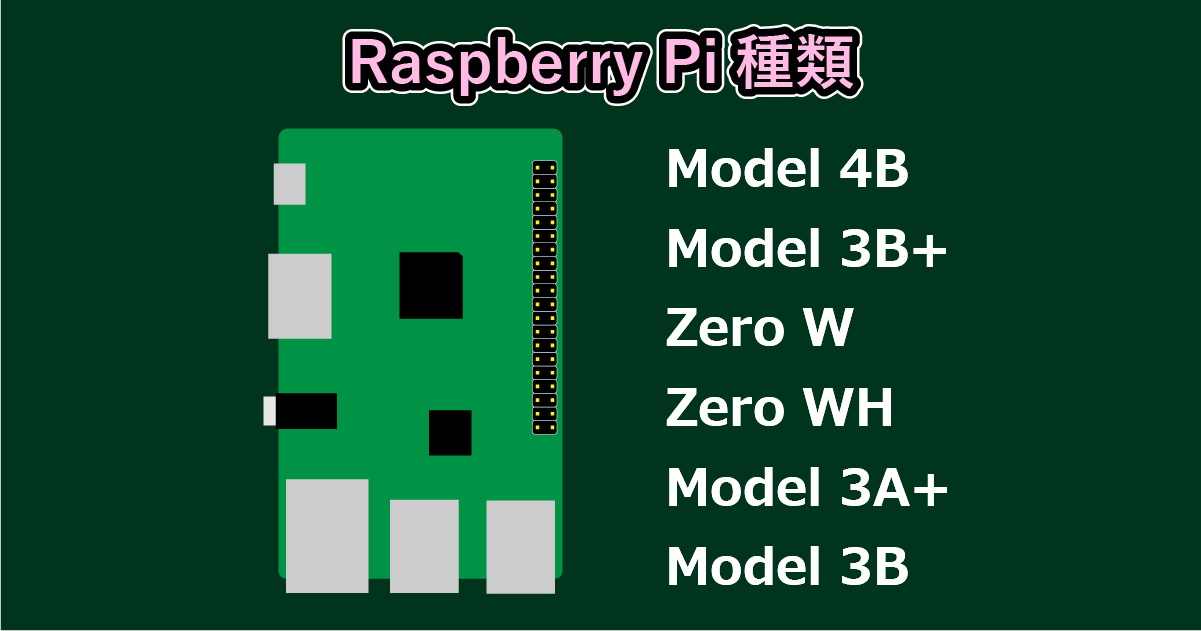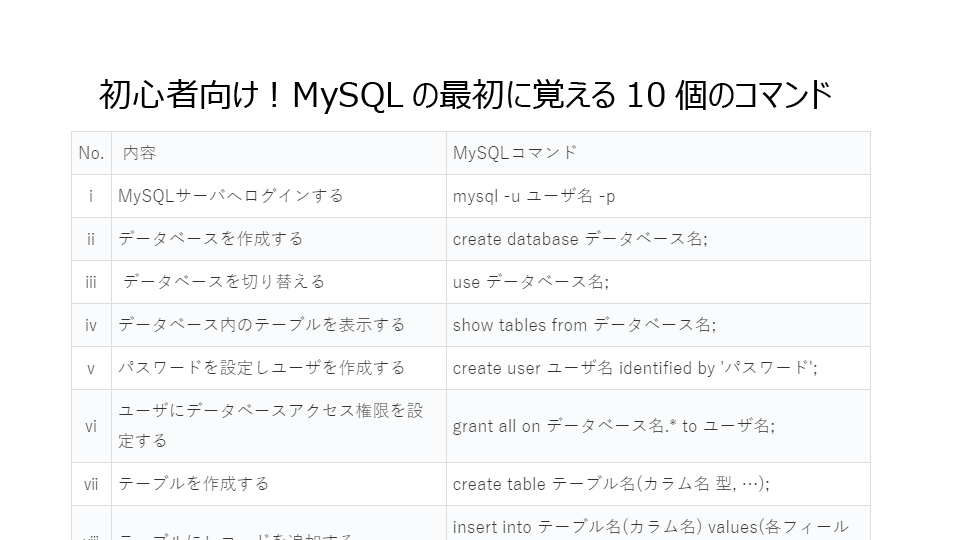Webデザインを学習していて、LAMP環境という言葉と聞いたことがあるかもしれません。LAMP環境があれば、大体のWebシステムは作ることが出来ます。お問い合わせフォーム、予約システム、ログイン機能、ECサイトなどなど。 この記事では、Raspberry Pi にLAMPの中の3つ目のMの意味であるMySQLの学習環境を構築する手順を紹介します。LAMP環境を構築し、Webデザインの学習を進めましょう。
Contents
1 Raspberry Piを立ち上げてWebサーバーを構築
次の記事で、Raspberry Piを立ち上げてWebサーバーを構築する手順を紹介しています。この記事の 2.8 PHPのインストール まで進めて下さい。
下の記事でRaspberry Piの種類と購入先を紹介しています。
2 MySQLのインストール
Raspberry Piにsshでアクセスし、次のコマンドでインストールして有効化してください。Apache2のリスタートが必要です。
sudo apt install mariadb-server php-mysql -y
sudo service apache2 restart
次に、以下のコマンドを入力し、下の画像のようにMariaDBにアクセス出来れば、問題なくインストール出来ています。
sudo mysql -u root
動作確認
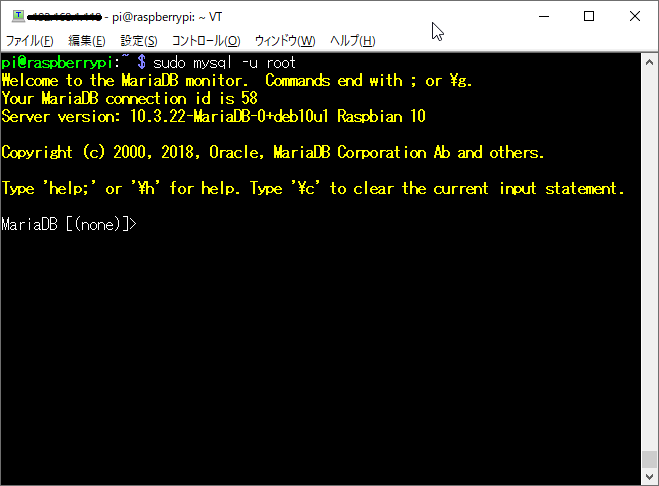
3 データベースを作成しよう
データベースを扱う上で、データベースとテーブルを明確に区別しましょう。データベース自体がデータがつまっているもの=テーブルと思いがちですが、これは正しくありません。データベースはテーブルが複数集まったものを総称したもので、下の表の様な実際のデータを格納したものがテーブルになります。
次のような簡単なデータベースを作成してみます。
データベース名:FirstDB
テーブル名:FirstDB_table
テーブル内容:
| id | name |
| 1 | apple |
| 2 | banana |
| 3 | orange |
3.1 データベースの作成 CREATE database
次のコマンドでデータベースを作成します。今回の例では作成するデータベース名をFirstDBとしています。
CREATE database FirstDB;
3.2 データベースの選択 use
データベースを作成した後、そのデータベースにテーブルを追加する等のコマンドを実行するためには、そのデータベースを選択しておく必要があります。データベースが選択されていない状態でコマンドを実行するとエラーが発生します。
次のコマンドでデータベースを選択します。この例ではFirstDBというデータベース名です。
use FirstDB;
3.3 テーブルの作成 CREATE TABLE
次のコマンドでFirstDBにidとnameを持つテーブルを作成しましょう。
CREATE TABLE FirstDB_table(id int, name varchar(256));
3.4 テーブルにデータを追加 INSERT into
次のコマンドで作成したテーブルにデータを追加しましょう。
INSERT into FirstDB_table(id, name) values (1,"apple"),(2,"banana"),(3,"orange");
これでデータベースの作成、テーブルの追加、テーブルへのデータ追加が完了しました。
3.5 テーブルの内容確認
最後に確認としてテーブルの内容を確認してみましょう。次のコマンドを実行し下の画像のような結果が得られれば成功です。
SELECT * from FirstDB_table;
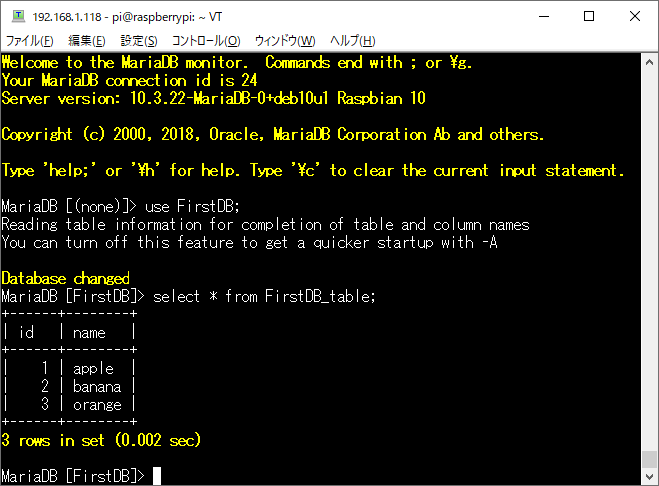
個人的にMySQLはなかなかとっつきにくいシステムです。次の記事でMySQLの基本コマンドを紹介していますので、ご参照頂ければと思います。 最後までお読み頂きありがとうございます。